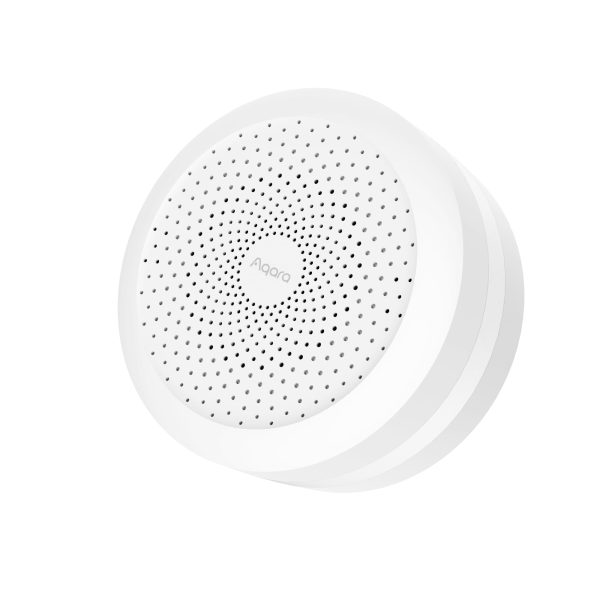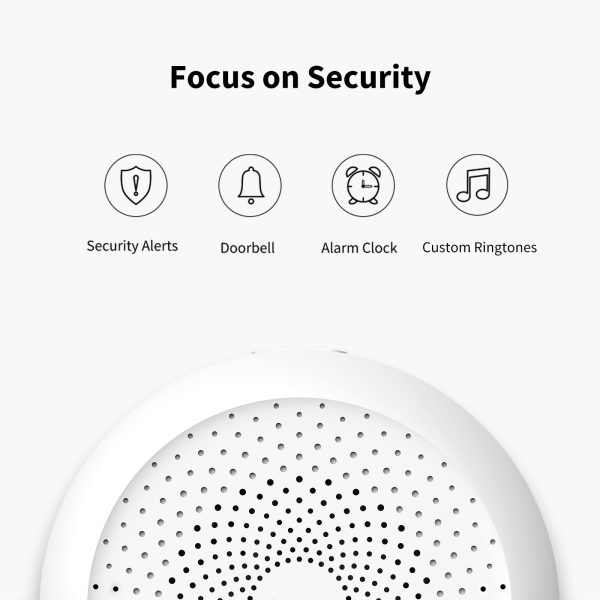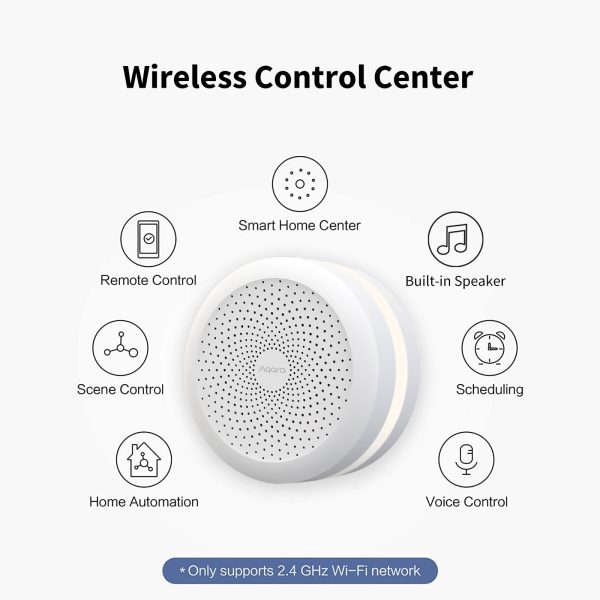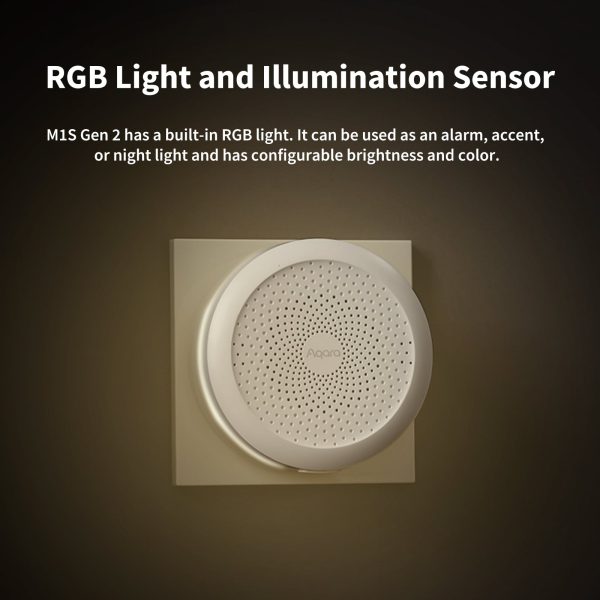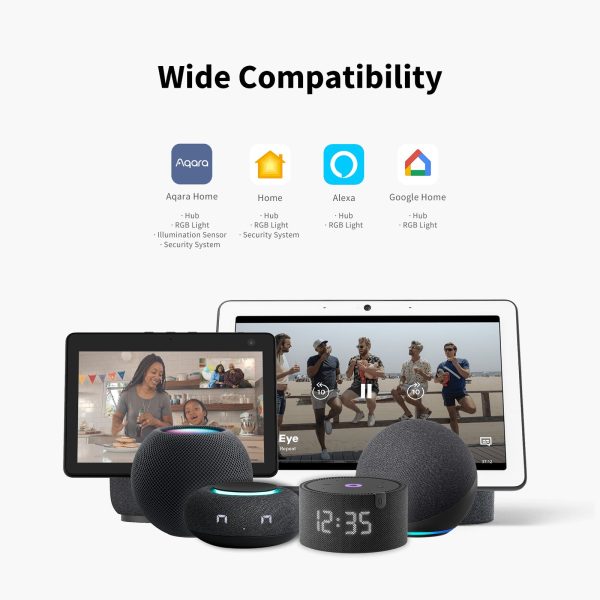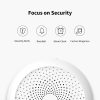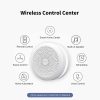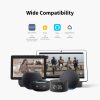Aqara Hub M1S Gen 2
Aqara Hub M1S Gen 2 is a smart home control centre, which connects Zigbee devices to Wi-Fi networks. At the same time, it can manage and control smart scenes, and can conveniently control smart devices.
Compatibility
Aqara Hub M1S Gen 2 is compatible with the following systems:
£54.98
EAN / Barcode: 6970504217416
Description
Aqara’s original hub, now equipped with the latest hardware and software
Aqara Hub M1S Gen 2 is a smart home control center, which connects Zigbee devices to Wi-Fi networks. At the same time, it can manage and control smart scenes, and can conveniently control smart devices, such as plug, switch, bulb, curtain and so on. !! The plug is an EU type plug but will be shipped with an EU – UK adapter FREE OF CHARGE !!
Features:
- Zigbee 3.0 support, up to 128 devices*: Supports all the latest Aqara devices based on the fastest, most stable, and energy-efficient technology.
- Built-in Speaker: A powerful 2-watt speaker (up to approx 120 decibels) can be used as an alarm or doorbell as well as via configurable automations.
- RGB Light and Illumination Sensor: Apart from being a Zigbee 3.0 smart home hub, the M1S Gen 2 has a built-in RGB light made of 18 powerful LEDs and a diffuser. It can be used as an alarm, accent, or night light and has a configurable brightness and colour. Moreover, compared to our previous hubs, it has a fully functional illumination sensor that can be used in automations via the Aqara Home app (iOS/Android).
- All-Round Compatibility: Use your favourite voice assistant** or smart home ecosystem together with Aqara Home app automations.
- Enhanced Wi-Fi Connectivity: The M1S Gen 2 has a more powerful 2×2 MIMO Wi-Fi antenna and WPA3 standard support which makes the connection faster, secure and reliable.
- Focus on Security: Apart from Aqara Alert System, the M1S Gen 2 supports all 4 HomeKit alarm modes.
- High-quality Components and Design: High-quality components and design are not only a subtle addition to any room interior but also make the M1S Gen 2 more reliable by achieving constant airflow through its large perforated base.
- Configurable Ringtones: M1S Gen 2 now supports user-defined MP3 ringtones that can be uploaded for voice announcements and be used in automations. For example, the hub will say “Good night” when the corresponding scene is triggered.
* Up to 128 Aqara Zigbee child devices can be connected to the hub (repeater devices Wall Switch (with Neutral) are required).
** Apple Siri, Amazon Alexa, Google Assistant, and more are supported.
Manuals and Guides
Frequently Asked Questions
Where should I install the hub?
- The Hub must be plugged into a power outlet such as a plug socket.
- To guarantee a stable connection with accessories, it is suggested to install the hub in a central location in your home.
- You must avoid metal obstacles and load-bearing walls between the hub and its accessories, and between the hub and the router as this will interfere with the connection.
Can I pair the hub directly with my app without connecting to the Wi-Fi?
No, your phone cannot connect to the hub directly, ensure your phone is connected to the Wi-Fi and then connect to the hub via the app.
If Hub M1S cannot be added, how should I deal with it?
- Prior to adding an Hub M1S, ensure that the mobile phone has been connected to a 2.4GHz Wi-Fi network, and keep the mobile phone as close to the product as possible.
- If the device fails to be added or the network is not connected for more than 15 minutes after start-up, long press the device button for more than 10 seconds until the yellow indicator light flashes, and then add the device again.
- When you hear the voice prompt “waiting to connect, please open Aqara Home App”, you can use Aqara Home to add the device. If you hear the voice prompt “waiting to connect, please open the Mi Home App” in the factory state, you need to press the button twice within 10 seconds after hearing the voice prompt. The device has successfully switched the app platform until you will hear the voice prompt “beep”. And then, you can use Aqara Home to add it after the yellow indicator light flashes.
- If the device still cannot be added successfully, turn it off and on again, and try to add it again. You can also press its button ten times to restore it to the factory settings and try again. Please note that restoring it to the factory settings will clear all usage data, including information about added sub-devices.
What will happen when you press the hub button?
When the hub alarms, this operation can remove the alarm; when the hub plays ringtone, this operation can stop playing; besides, this operation can turn on/off the night light
How do I add Zigbee accessories to the hub?
- Zigbee accessories can only connect to the Aqara Home app via a hub. Select the hub to pair with while connected to the Aqara Home app.
- If you want to connect a Zigbee accessory to a different hub, delete it from the homepage in the Aqara Home app first. Then re-add it and select the hub you want to pair it with.
You can view the list of accessories paired with the hub in the plug-in of the hub.
How many Zigbee accessories can be paired with a hub?
- Up to 32 end devices can be supported by this hub.
- If you want to add more Zigbee end devices, you can add a Zigbee router to the hub first, and then add further Zigbee end devices. The Zigbee router has extending functionality. After expansion, the hub can support up to 128 Zigbee accessories.
- Among the Zigbee products of the Aqara and Mijia brands, the product powered by the neutral and live wires is a router, and the product powered by the live wire or by the battery is an end device. Each router can extend to support 16 end devices.
What is the maximum distance between a accessory and the hub, and does the signal pass through walls?
The effective distance range between a accessory and the hub varies depending on the actual indoor environment. For household use, the distance between a accessory and the hub should be no more than 10 meters and there should be no more than two walls between them as any more could interfere with the connection.
How do I verify whether a location is suitable for installing a Zigbee accessory?
Following successful connection to a Zigbee accessory, try to trigger the accessory before installing it, to see if the accessory’s status is updated in the app. Otherwise, refer to the method on how to verify the connection between the accessory and the hub (press reset button for most accessories). The hub will beep twice to indicate that the accessory is within effective range.
Why does the accessory sometimes go offline?
- It may be placed too far from the hub or there may be metal obstacles in between, so try moving it closer to the hub and ensure there are no metal objects in-between the hub and the accessory.
- The battery may be depleted, and could need to be replaced.
In order to achieve an optimal experience, please update the hub’s firmware in time to ensure compatibility and a stable communication between devices.
How do I identify different accessories of the same type paired with the same hub?
You can view the device logs in the Aqara Home app to identify different devices. When adding devices, it is best to categorize devices based on their installation location or intended use and rename them in the Aqara app.
Why am I unable to remotely control the hub and its accessories after accessing the HomeKit?
After adding the hub to the Apple Home app, you also need to set up a HomePod, Apple TV (tvOS 11.0 or above), or iPad (iOS 12.0 or above) in order to control the hub remotely. Please refer to Apple Home app notifications for specific operations on how to operate the hub in line with HomeKit automations.
Why can't I find some accessories in the Apple Home app?
When the hub is added to the Apple Home app, only accessories that support HomeKit are displayed in the Apple Home app. Devices without “Works with Apple HomeKit” authorization cannot access HomeKit therefore won’t show in the Apple Home app.
How do I set up automation scenes?
Select “Automation” on the homepage of the Aqara app, then click “+” in the upper right corner of the page, then add the trigger device and conditions in “IF”, and then add the execution device and the execution result in “THEN”. A scene is a collection of multiple automations and can also be used as the execution result of the automation.
For example, you need to set the motion sensor to trigger the light to turn on when it detects someone: click the “+” in the upper right corner of the automation page, select the motion sensor in “IF”> someone moves, and select the light in “THEN” > turn on. And then, you complete the automation settings.
Why can some smart scenes still be carried out and some cannot be carried out when the hub is disconnected from the network?
- According to the characteristics of automations, the execution methods are divided into the cloud method and the local method. It can be viewed in Automation> More settings (three dots in the upper right corner)> Execution method.
- The automation of cloud execution needs to rely on the network to upload the signal sensed by the trigger device to the cloud, and the cloud then sends the corresponding control command to the execution device. Therefore, once the hub is disconnected from the network, automation cannot be executed.
- In the automation of local execution, the trigger device will send the sensed signal to the hub, and the hub will send the corresponding control command to the execution device through Zigbee or LAN. So even if the router cannot connect to the external network, as long as the communication connection between the hub and the execution device is normal, automation can still be executed.
Videos
Product Specifications
Physical and Performance Attributes | |
|---|---|
| Weight | 250 grams |
Misc Product Attributes | |
Model: HM1S-G02 Dimensions: 80×80×41.5 mm (3.15×3.15×1.63 in.) Wireless Protocol: Wi-Fi IEEE 802.11 b/g/n 2.4 GHz, Zigbee Input: 100-240V~, 50/60Hz, 0.2A 120V~, 60Hz, 0.2A For North America Maximum Decibel: about 120db when 1 meter away from the device. Operating Temperature: -10°C ~ +40°C (14°F ~ 104°F) Operating Humidity: 0% ~ 95% RH, no condensation Wi-Fi Operation Frequency: 2412-2472 MHz Wi-Fi Maximum Output Power: 20 dBm Zigbee Operation Frequency: 2405-2475 MHz Zigbee Maximum Output Power: 13 dBm Maximum Speaker Decibels: About 120db when 1 meter away from the device * Maximum Transmit Power and Working Frequency for EU only. | |